Keynote特殊标记如何加 Keynote特殊字符添加图文教程
Keynote中用户还能使用一些特殊字符符号,那么具体操作是怎么样的?Keynote特殊符号怎么加?还有重音符怎么使用?对这些内容感兴趣的小伙伴可以来看看Keynote特殊字符添加教程哦!
想要了解更多Keynote操作就去看Keynote使用教程吧:
Keynote特殊字符添加教程:
您可以使用“字符检视器”来给文本添加特殊字符和符号,如数学符号、拉丁字符和象形文字。
在您想要放置字符的文本中点按,然后选取“编辑”>“表情与符号”(或按下 Control-Command-空格键)。
“字符检视器”出现在您点按的位置。如果想要在工作时保持打开“字符检视器”,您可以将它拖到桌面。
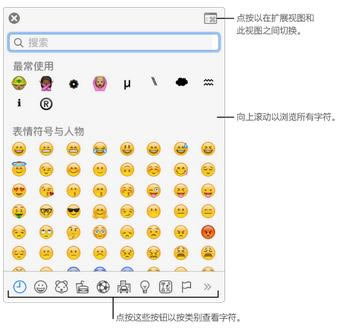
若要查找字符,请执行以下任一项操作:
滚动以查看更多字符,或点按底部的按钮来跳到某个类别。
向上滚动,然后在顶部的搜索栏中键入(例如,键入“分数”以查看可用的分数,或键入 Unicode 名称或代码)。
向上滚动,然后点按右上角的按钮以打开完整的“字符检视器”。
找到字符后,点按该字符以将其插入到文本中。
如果整个“字符检视器”在桌面上打开,您可能需要连按该字符。
“字符检视器”始终打开到上次关闭时的状态。如果“字符检视器”已展开,而您希望下次打开时它在弹出式视图中显示,请点按右上角的按钮以关闭展开视图。
有关使用“字符检视器”的更多信息,请点按桌面来切换到 Finder,选取“帮助”>“Mac 帮助”(从屏幕顶部的“帮助”菜单中),然后搜索“字符检视器”。
添加重音和其他变音符:
键入需要重音或其他变音符的字母时,请在键盘上按住该键来显示重音符菜单。
如果该键没有任何可能的变音符,那么菜单不会显示。
在菜单中点按要使用的字符。
您还可以按住为变音符显示的数字键或使用箭头键以在变音符间循环,然后按下空格键来选择其中一个。
以上就是小编带来的Keynote特殊字符添加教程了,小伙伴们都知道怎么去操作了吗?这里还有更多的操作需要你掌握哦,赶紧去看教程吧。
……