Win7系统360安全卫士打开不了也无法删除怎么处理?
最近有Win7系统用户反映,360安全卫士打不开,也无法卸载。总是提示“发现360安全卫士的文件已被破坏,不是原版文件”,这该怎么办呢?下面我们一起来看看有什么解决办法吧!
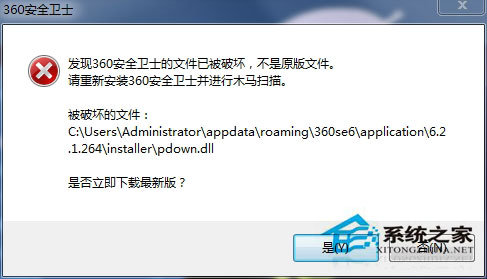
步骤
1.在它的图标上点击打开它的属性,接着在属性面板中打开它的文件位置。可以看到它会弹出一个软件的快捷方式已经移动或者更改,无法正常工作。问是否要删除该快捷方式。先不要进行删除它的快捷方式。
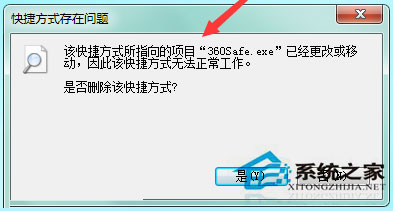
2.需要在程序中进行卸载它的程序,在任务栏中的开始菜单中点击一下,在它的列表中找到并点击一下控制面板。接着在弹出的控制面板中界面中找到程序--卸载程序。把它的查看方式改为类别,这样更容易找。
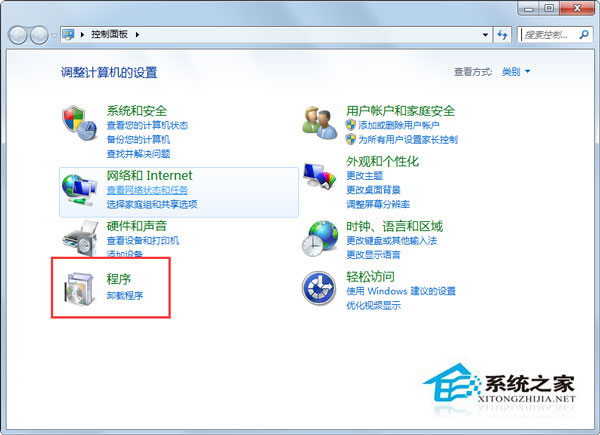
3.接着在打开的程序面板中找到安全卫士的图标,在它的图标上点击右键卸载/更改。
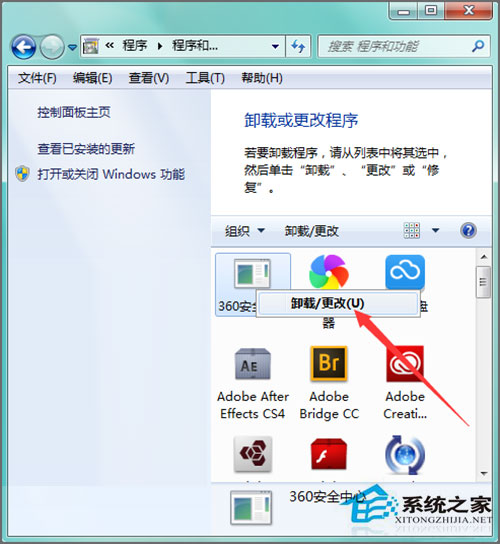
4.在这个弹出的界面中,可以看到它有这样的提示:发现360安全卫士的文件已经被损坏,不是原版文件。请得新安装360安全卫士并进行木马扫描。然后问是否要下载最新版?
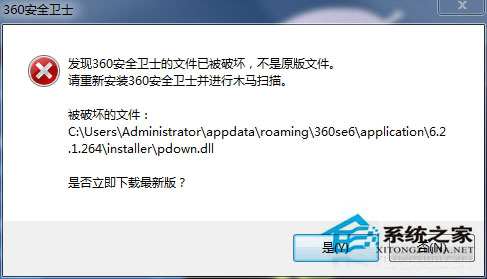
5.在这个界面中,如果点击否的话,它就会回到卸载程序中,所损坏的软件也就不能进行卸载了。如果点击否,它就会弹出一个下载的网页。
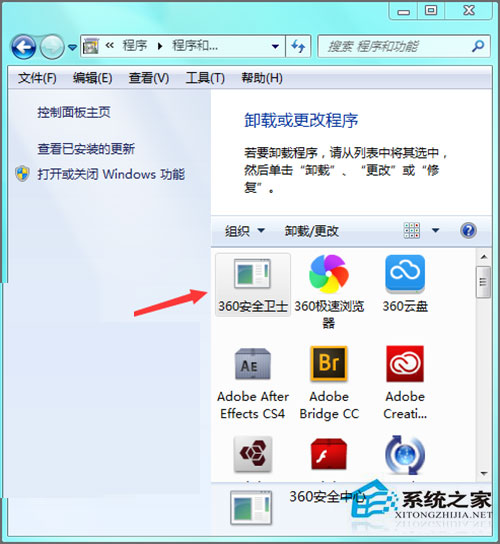
6.在它出现是否下载最新版本的面板中选择是,进入到它的下载页面。这里就把它下载到f盘中,您可以根据各个的下载习惯通过点击浏览来设置它的下载位置。
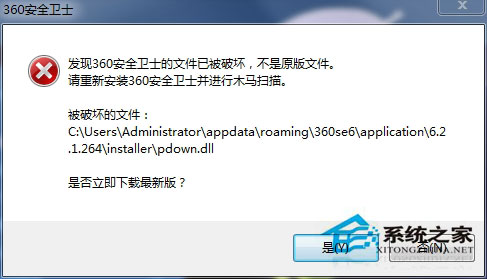
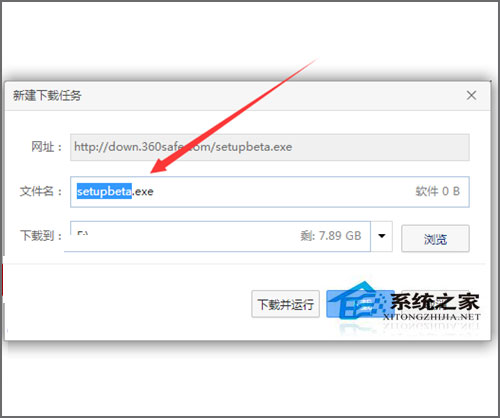
7.下载好之后,打开它的文件夹,双击打开下载的应用程序。可以看到它会弹出一个安全警告的提示框。因为知道所下载的是安全卫士的应用程序,点击运行。
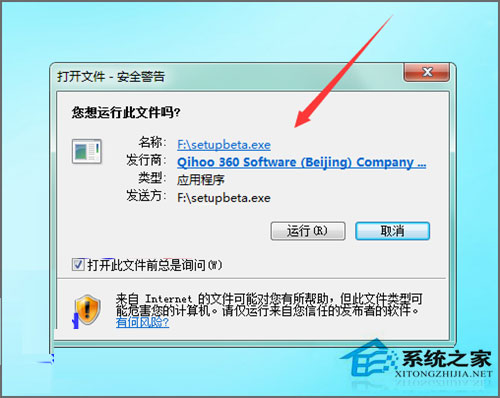
8.在接下来的安装中,它会弹出一个提示的界面:检测到已安装安全卫士,您确定要覆盖安装吗?因为之前的安全卫士没有进行卸载。在重新安装这个程序的时候,它会有提示。点击是。
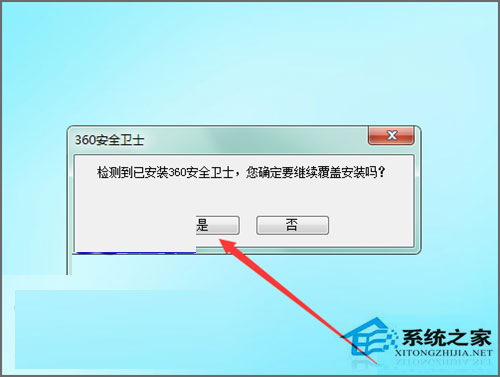
9.接下来它就自动的进行一个安装,在安装的时候,最好是进行一个自定义的安装,只留下平时需要用到的功能,取消不用的功能。这里在它的右下角点击自定义安装。

10.当点击了自定义安装之后,在它弹出的自定义安装的界面中,可以看到在列表中有一个功能开关。如果不需要哪一种的话,可以在它的后面进行一个关闭。选择好之后点击下面的立即升级。
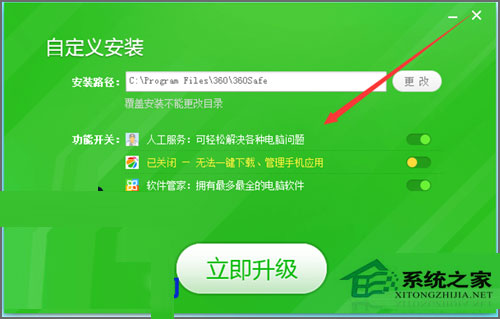
11.在接下来的安装操作中选择下一步即可。直到所有弹出的页面中都选择下一步。直到出现软件的操作界面。
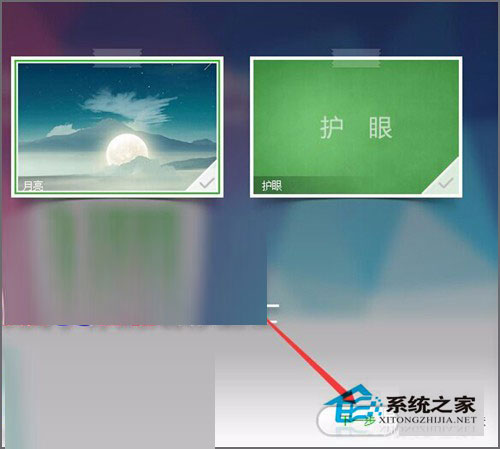
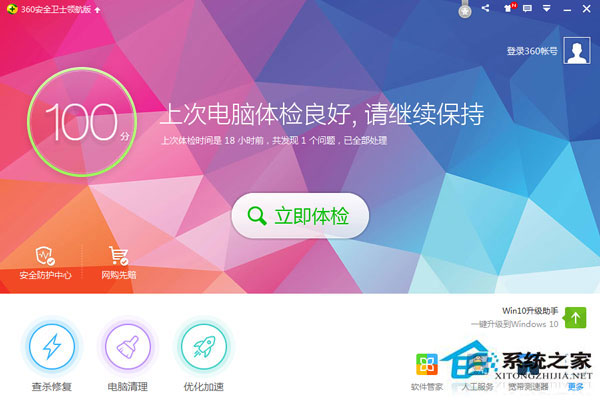
12.软件安装完成之后,再回到程序中的卸载程序界面,这时候在安全卫士的图标上点击右键,点击卸载,就可以弹出一个卸载的界面。如果不需要这个软件的话,就可以把这个软件进行一个卸载。
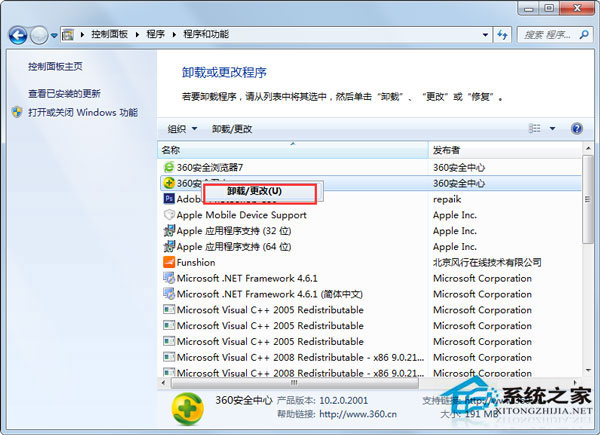
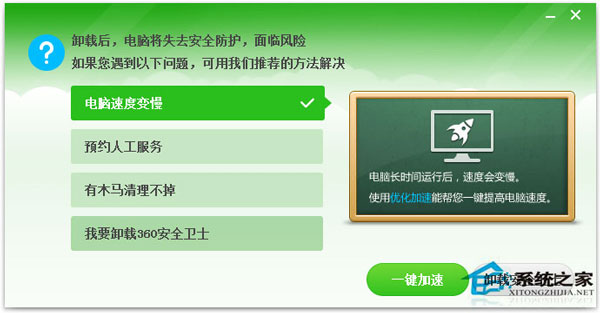
13.在使用软件的时候,有的时候它提示软件已经损坏,如果再去进行打开的话,是无法进行打开的,如果想要卸载它的软件,需要把它的程序重新的下载安装,再去卸载的话就可以正常的进行卸载。
以上就是Win7系统下360安全卫士打不开也无法卸载解决办法,通过上操作,360安全卫士即可恢复正常。
……